There are different Widgets available in Presence that provide different functionality. Each Widget takes up one panel within a dashboard.
Adding a Widget to a Panel
Empty panels in the layout will have a circled plus icon (![]() ) in the center of the empty panel.
) in the center of the empty panel.
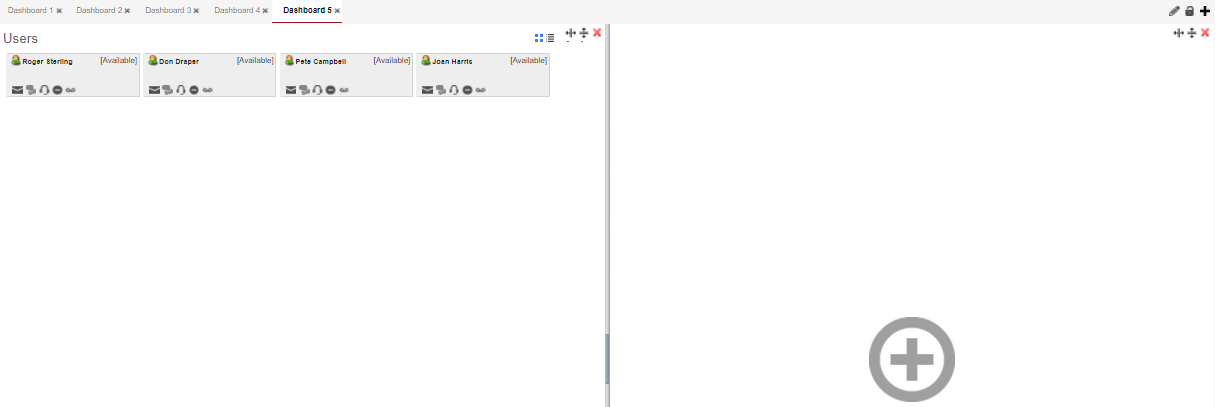 Figure 01: Empty Panel
Figure 01: Empty Panel
You can click anywhere in the empty panel to display the Widget Selection dialog box. From this dialog box, you can search for and select a Widget to add to the empty panel.
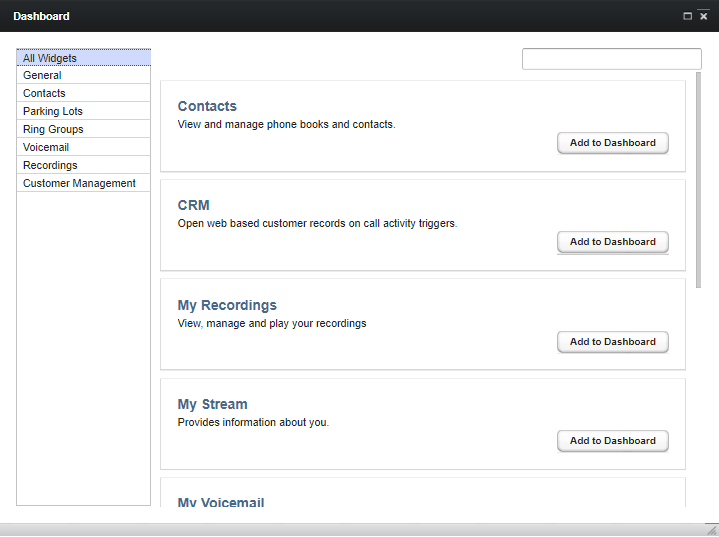 Figure 02: Add Widget to Dashboard Dialog Box
Figure 02: Add Widget to Dashboard Dialog Box
Click the Add to Dashboard button to the right of the Widget you want to insert.
Moving a Widget to Another Panel
You can drag and drop a Widget header to an empty panel in order to move the Widget from one panel to another. In Figure 03 below, the Users header is being drug from the panel on the left into the open panel on the right, moving the Widget.
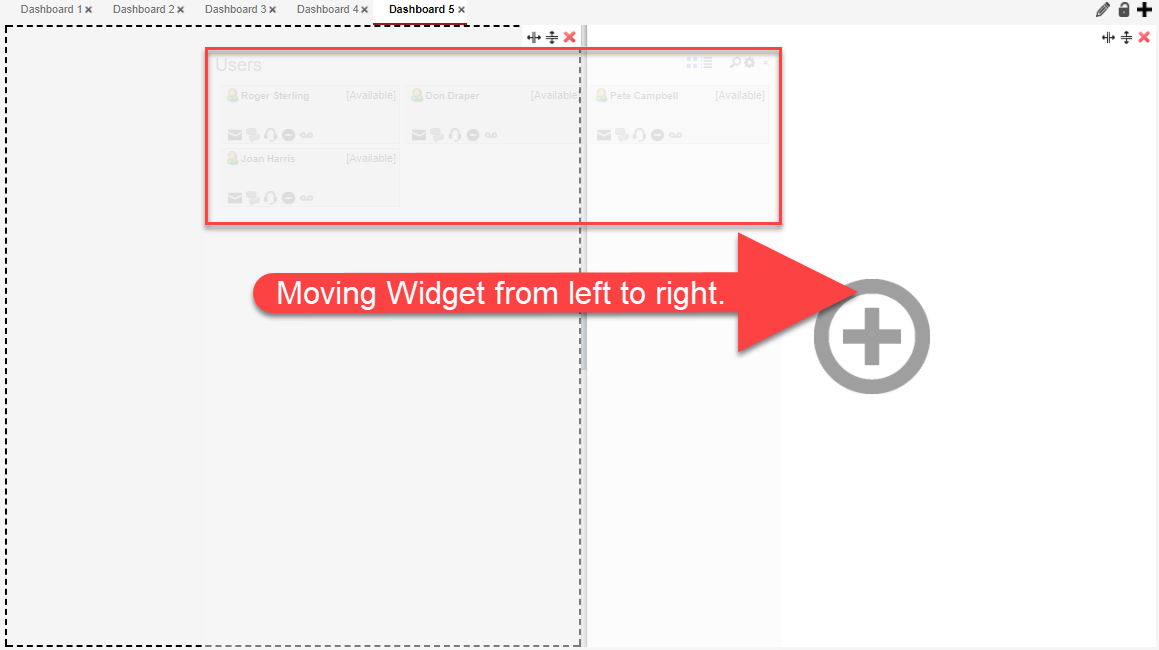 Figure 03: Moving Widget
Figure 03: Moving Widget
Removing a Widget from a Panel
You can remove existing Widgets from a Panel by selecting the Delete button (![]() ) in the top-right corner of the Widget header.
) in the top-right corner of the Widget header.
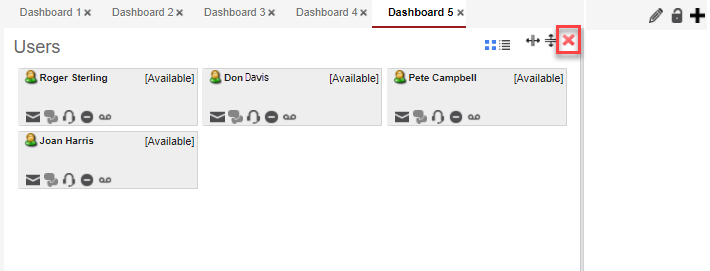 Figure 04: Removing a Widget
Figure 04: Removing a Widget
Removing a Widget from a panel will display the Plus sign so that you can add a different Widget.
