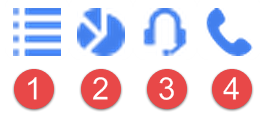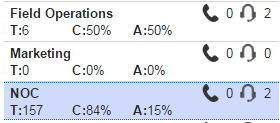The Ring Group Widget allows a user to view and manage agents and call activity within a ring group. The widget provides a real-time view of what agents are available to answer calls, how many calls are active, and how many callers are on hold (queued) waiting for their calls to be answered.
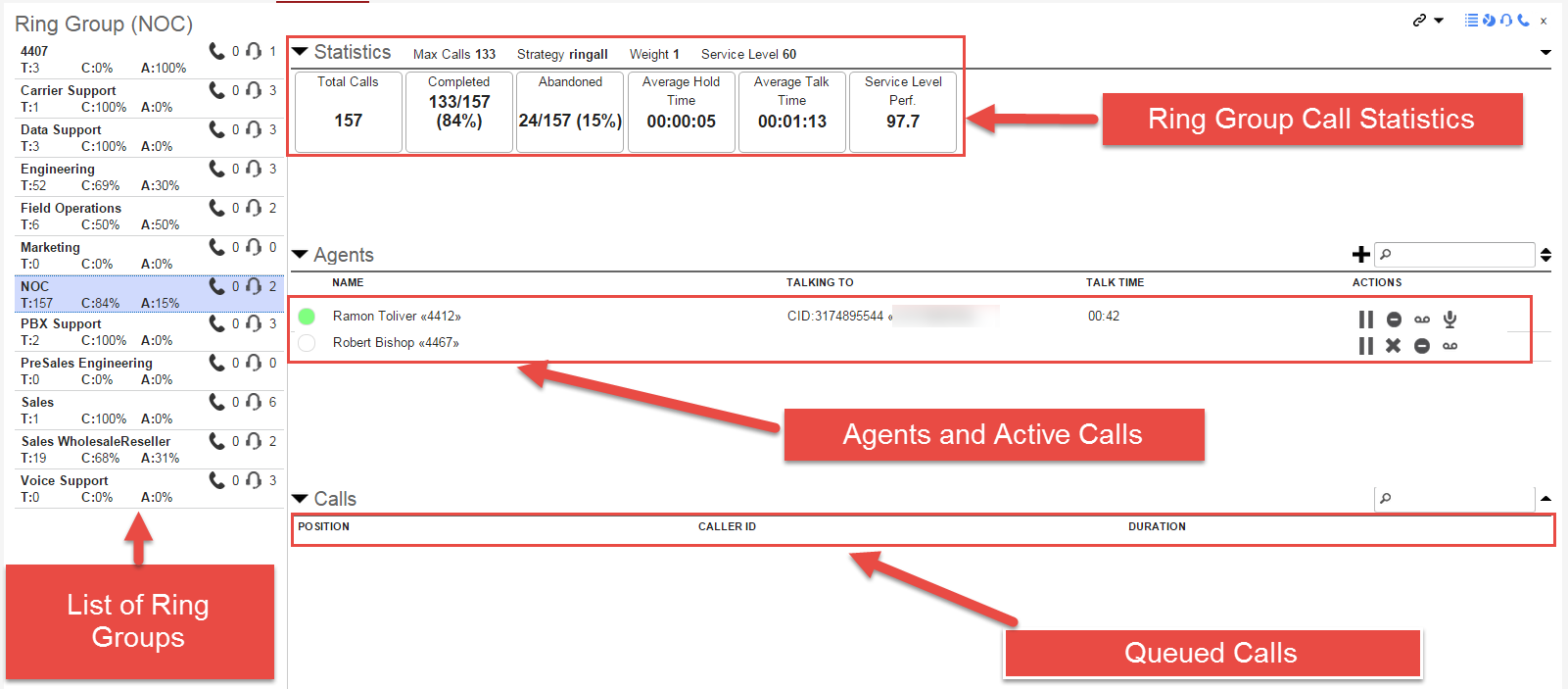 Figure 01: Ring Group Widget
Figure 01: Ring Group Widget
Users can choose which sections are visible within the widget by toggling the section buttons in the top-right corner of the screen.
|
|
Ring Group List
| The Ring Group List on the far-left side of the screen allows the user to cycle through the different ring groups that are built within Synkato. The current active ring group will show in light blue and the header of the widget will change to the currently selected ring group. |
|
This field also displays the number of logged in agents next to the![]() icon; the number active calls next to the
icon; the number active calls next to the![]() icon; and total, completed, and abandoned call statistics.
icon; and total, completed, and abandoned call statistics.
Statistics Section
The Statistics section of the Ring Group Widget shows a detailed view of all ring group statistics. This information includes the number of total calls, average hold times, average talk times, and service level compliance. The statistics here will be reset on an interval chosen by your phone system administrator (daily, weekly, monthly).
 Figure 04: Ring Group Statistics Section
Figure 04: Ring Group Statistics Section
Agents Section
The Agents section displays information about any person/agent who is logged into the ring group to receive calls. The section allows a user to view what calls are actively occurring within the ring group and how long the agent has been on the line.
 Figure 05: Ring Group Agents Section
Figure 05: Ring Group Agents Section
Each feature of this section is labeled in Figure 05 above and described below:
- Displays the agent's Name, extension, and current call status (green is an active call, etc.).
- Shows the Caller ID of the person the agent is speaking with.
- Displays total Talk Time and duration of current call.
- The
 button pauses the Agent from receiving calls from the ring group. Calls that originate from outside that specific ring group (such as ext.-to-ext. calls) will still ring through.
button pauses the Agent from receiving calls from the ring group. Calls that originate from outside that specific ring group (such as ext.-to-ext. calls) will still ring through. - The
 button puts the agent on Do Not Disturb. Any call that reaches the agent's extension will go directly to voicemail.
button puts the agent on Do Not Disturb. Any call that reaches the agent's extension will go directly to voicemail. - The
 button calls the agent's voicemail box.
button calls the agent's voicemail box. - The
 button toggles recording on for the agent's current call.
button toggles recording on for the agent's current call. - The
 button opens the barge menu, which allows you to listen in on a call, whisper to the agent, or barge the call.
button opens the barge menu, which allows you to listen in on a call, whisper to the agent, or barge the call.
| NOTE: | Depending on the user's permissions, some of the above options may not be available for all calls. |
Calls Section
The Calls section will show any active calls that are on hold within the ring group. If all agents are currently busy on a call, any new calls that come into the ring group will display under the Calls section.
 Figure 06: Calls Section
Figure 06: Calls Section
The caller's Position in the ring group is shown (1st, 2nd, 3rd, etc.) within this section as well as Caller ID information and the length of time the caller has been on hold.
As with many other sections of the interface, users can drag and drop calls to send them into the ring group.
Users can drag and drop any active call on the Calls section of the widget to transfer the call to the first available agent. Users can also drag and drop active calls onto specific agents within the Agents section, which transfers the call directly to the agent's extension.
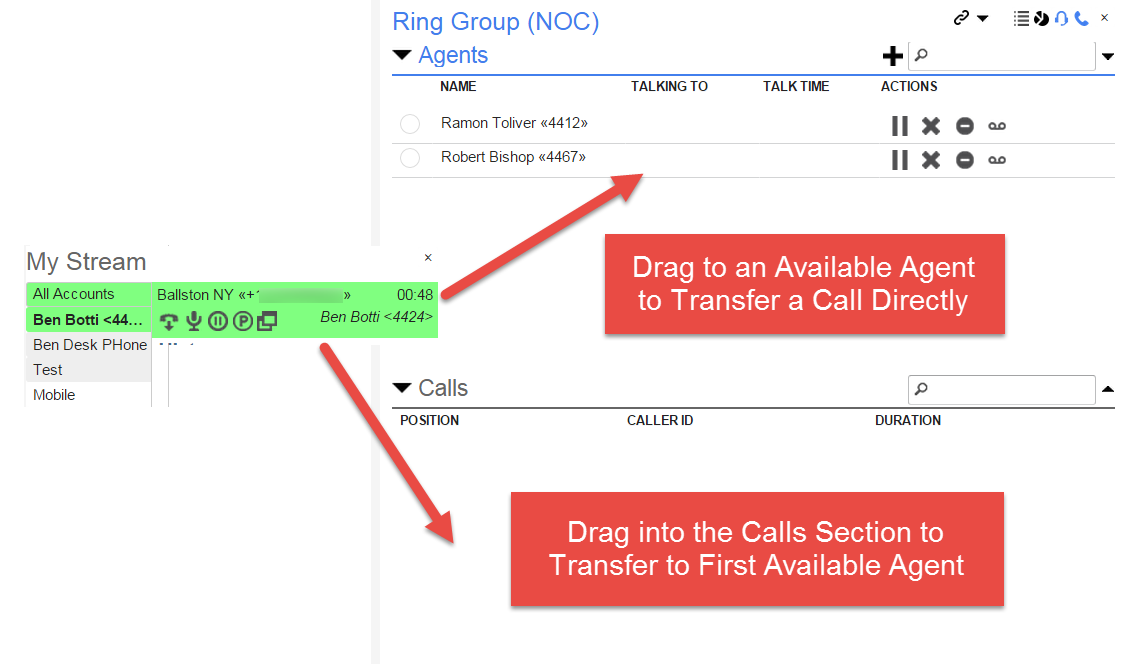 Figure 07: Calls Section Drag and Drop Functionality
Figure 07: Calls Section Drag and Drop Functionality