Download Bolt Desktop Application
Access Synkato UCaaS and click the Download Desktop Apps button in the User Panel. Click the corresponding Bolt download link for your operating system.
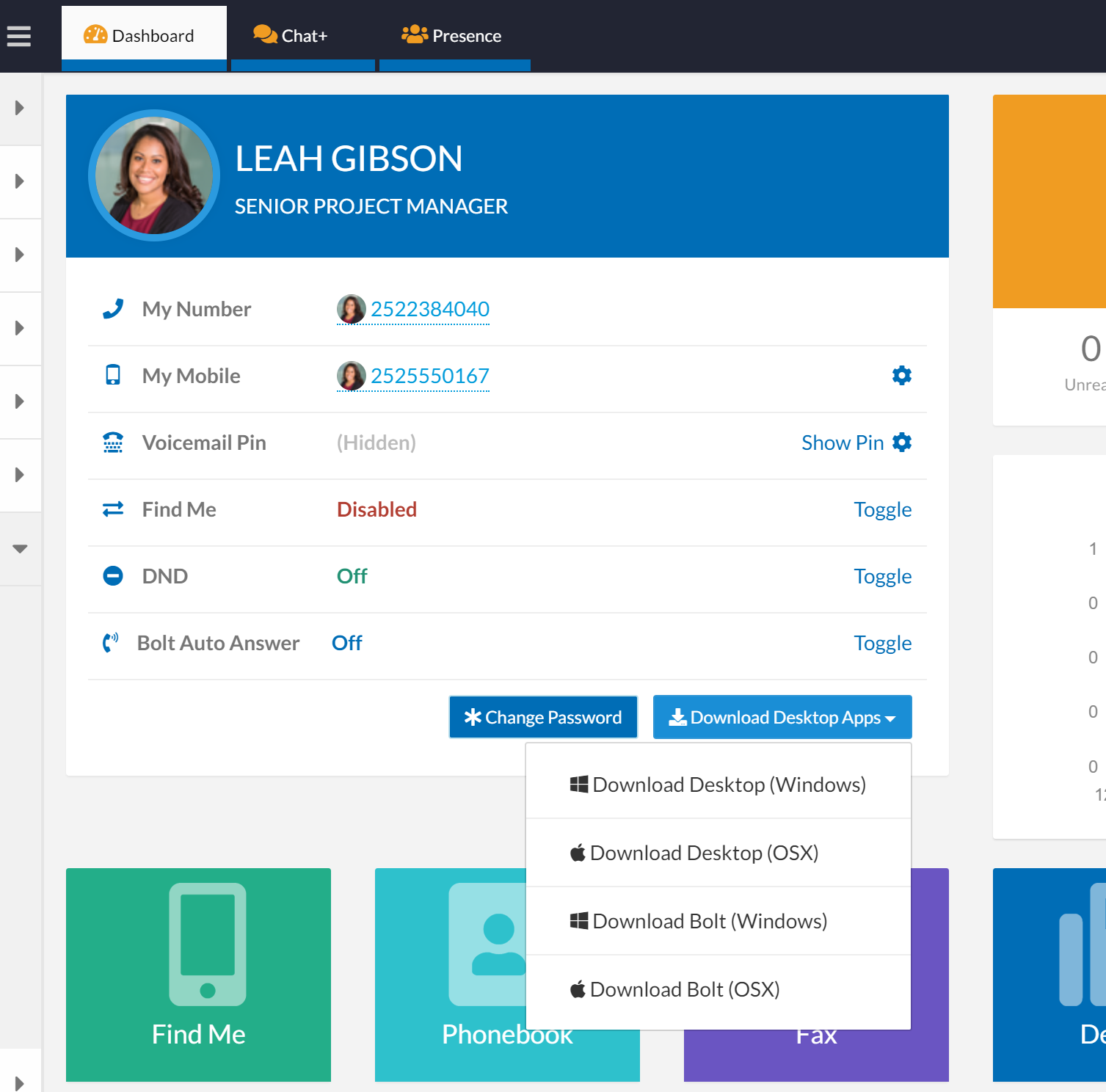
Log In
Work with your Synkato Administrator to secure the needed credentials once the Bolt desktop application download is complete.

A best practice is to open Bolt at the beginning of each workday.
Bolt Default Display:
Presence Status, Search and dial pad appear on the Bolt default display.

Additional tools appear at the bottom of the main display allow for easy Bolt navigation:
- Dialer
- Contacts
- Favorites
- Call History
- Web browser link to Synkato UCaaS

Download Directory
Download the Bolt Directory from within the User Panel in UCaaS before proceeding. Navigate to User Panel > Phonebook > Download Bolt Directory. Save the file as a .CSV to your desktop.
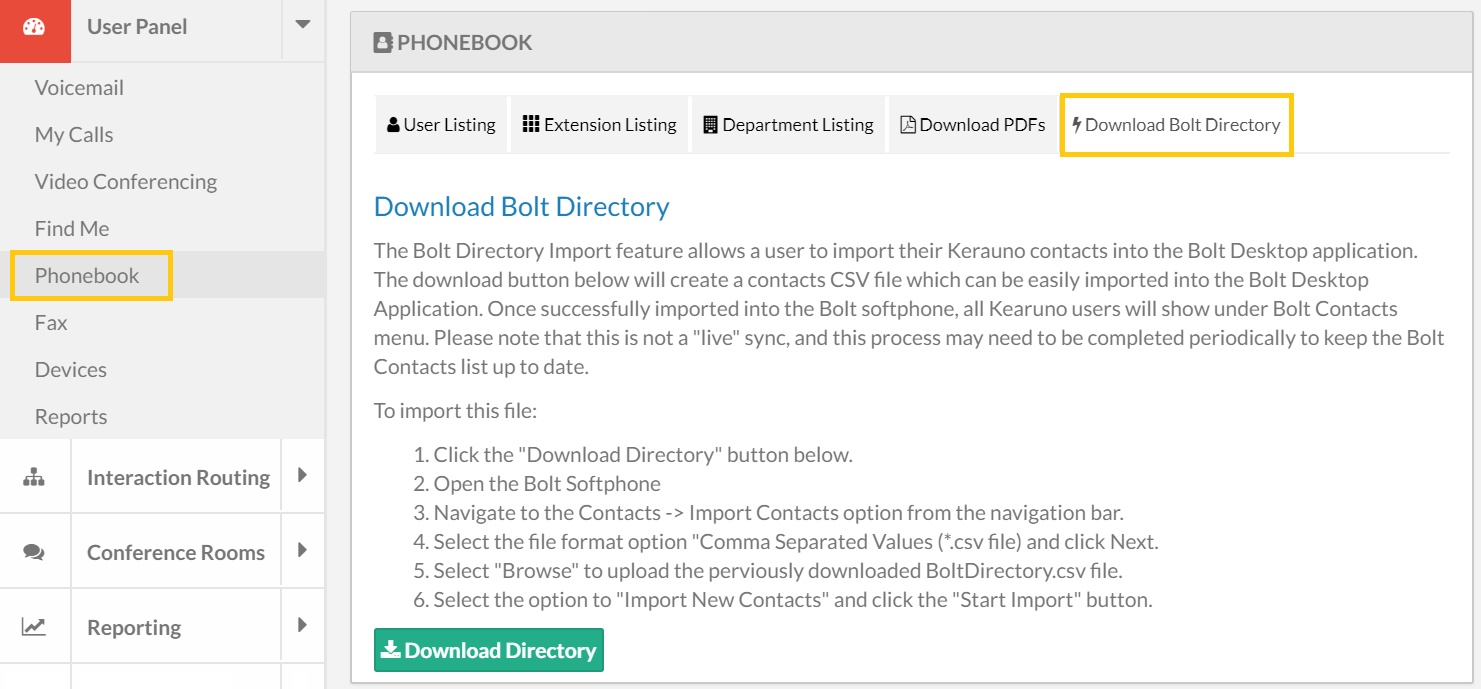
Next, navigate to the Contacts tab in the Bolt desktop application. Select Import Contacts and browse to the saved .CSV file.

Once the import is finished, your system Contacts, Ring Groups, Departments and additional extensions are available via the Search bar and Contacts tab in Bolt.

Make a Call
Bolt facilitates both internal and external calls. To make a call, enter the number from either the dialpad or the search window. You will hear the digit key presses through your system’s audio source. Click the green receiver icon to execute the call.
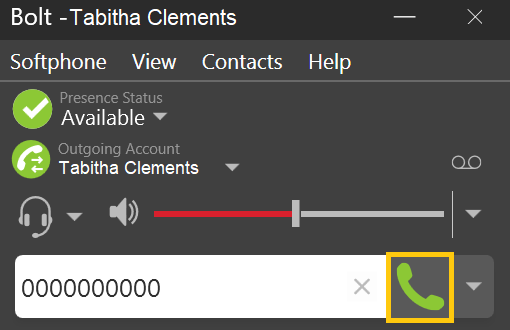
To dial a user on your Synkato system, enter the first few letters of the desired name, click the corresponding number to dial, and click the green receiver icon to execute the call.
NOTE: All numbers configured in Synkato for a user are available to call.

Users can also be found via the Contacts tab. Click the desired individual and select the corresponding number to dial in the pop-out menu.
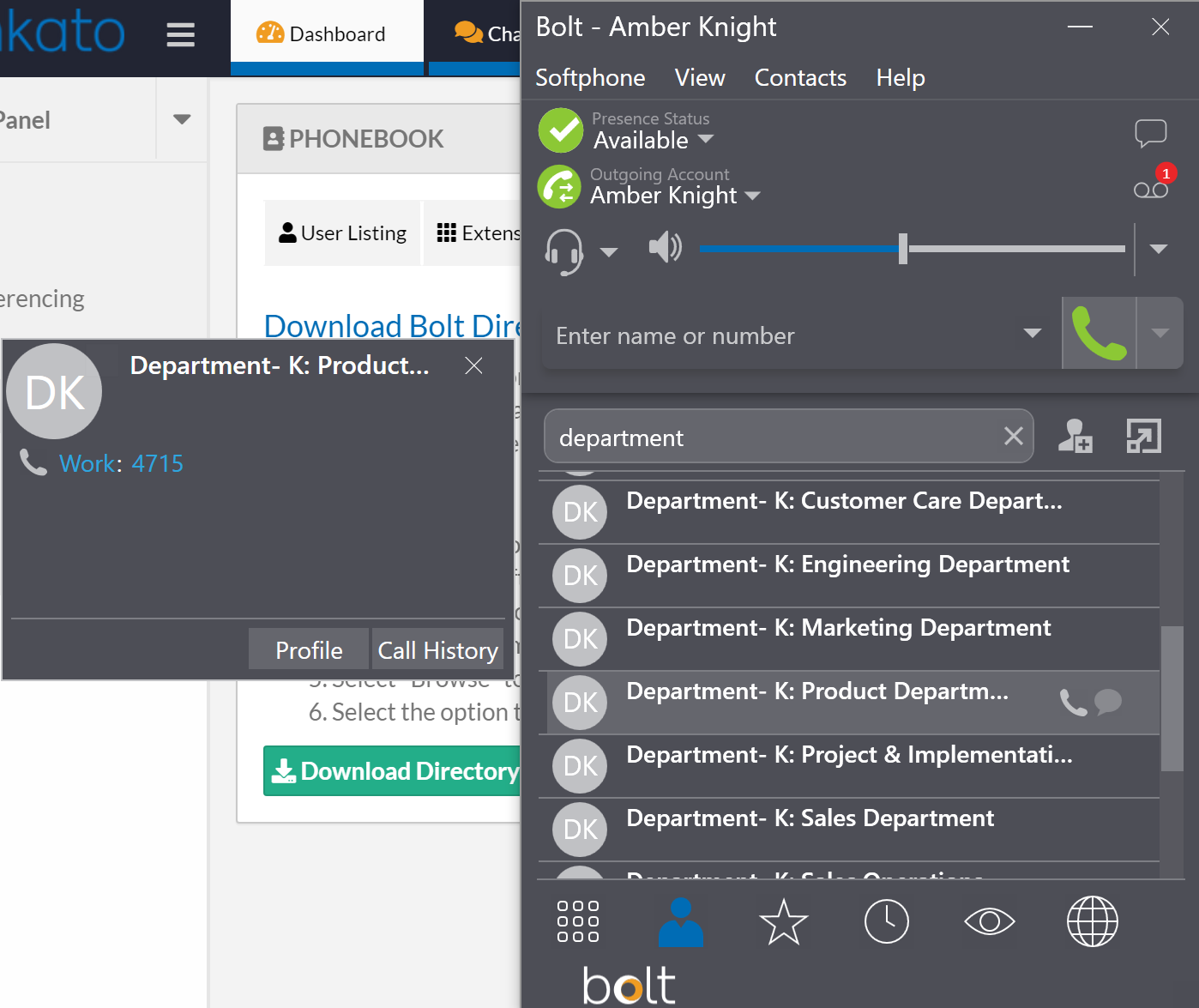
In Call Controls
A variety of options are available during a call.

Volume
Drag the slider to adjust call volume as needed.
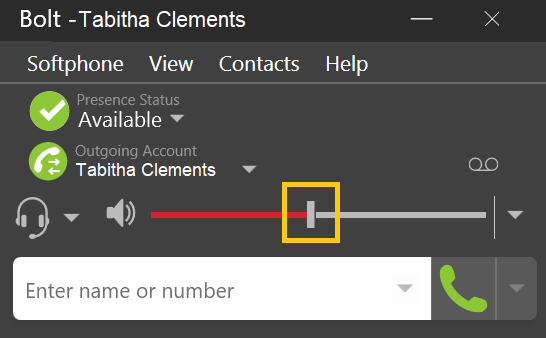
Mute
Click the microphone icon to mute yourself on a call.

Hold
Click the pause icon to put the call on hold.

Transfer Call
There are two options when transferring a call within Bolt. Click the transfer icon to initiate a transfer. Once you click the icon, the call is put on hold until the transfer is complete.

- Attended Transfer allows you to speak with the individual you are transferring the call to prior to the transfer. Enter the desired extension to transfer the call to, right click on Transfer Call, and select Call First. When finished speaking to the destination extension, click Transfer Now.
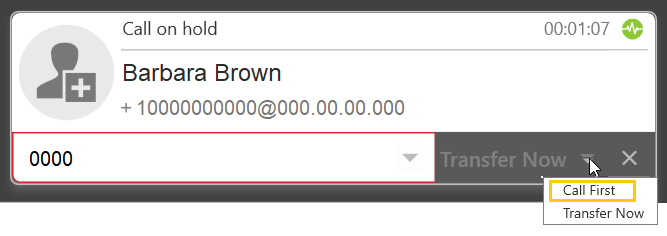
An Unattended Transfer also called a Blind Transfer, transfers the call directly to the selected number. Enter the desired extension to transfer the call to, right click on Transfer Call, and select Transfer Now. 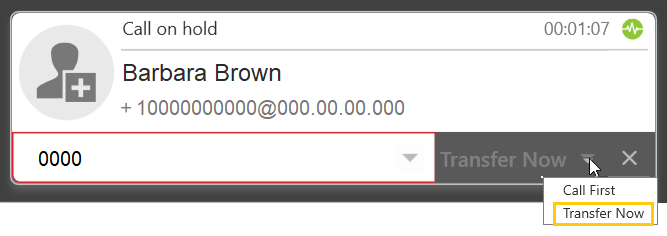
Receive a Call
Bolt must be running in order to receive incoming calls. When Bolt or another device is not running (depending on configuration), calls may be directed to voicemail.
When a new call comes in, a Call Alert Box displays. Click the green receiver icon to accept a call.

A call notification displays in the bottom right corner when Bolt is not the focus application.
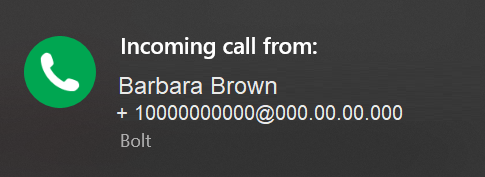
Forward a Call
Enter the desired extension or number in the field next to the receiver icon to forward a call to another number without answering it directly. Enter a number to forward the call to and click Forward.
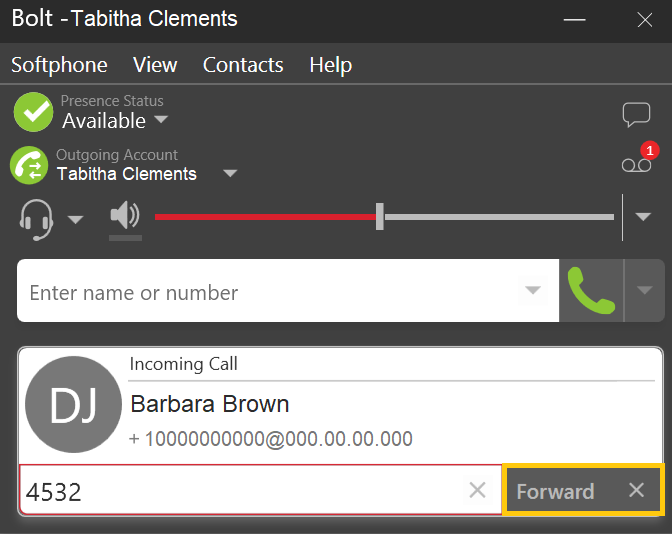
View Call History
Access Call History by clicking the clock icon. Search History and a sort option appear at the top of the screen.

Click on any call to view all corresponding calls and details.
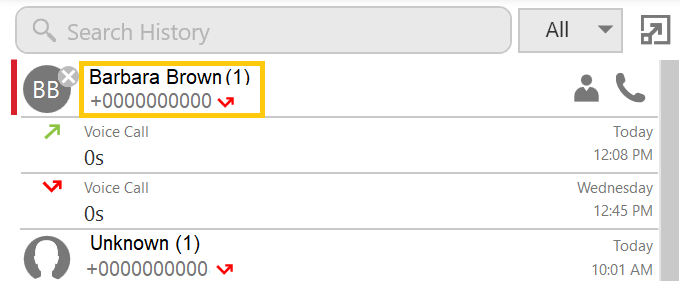
View Contact Card
Click the person icon to view a call's Contact Card with a variety of contact information.

Return Call
Click the receiver icon to return a call.
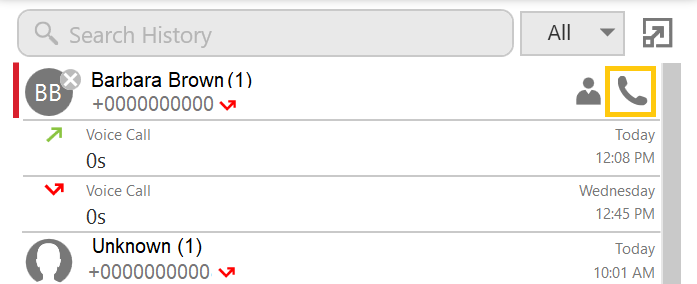
Access Voicemail
Users can listen to voicemail messages within Bolt as well as return a call, save, delete, and categorize messages. The voicemail icon displays a red circle with a number to indicate the number of new messages. Click the icon to access your mailbox.

Provide your voicemail password or PIN when requested and follow the prompts provided to manage messages.
Additional Settings
Additional helpful settings found on the main navigation screen can greatly improve productivity and efficient call management.

Auto Answer
Use this feature to avoid taking new calls prior to finishing notes on a previous call. Click the down arrow at the end of the volume slider and click Auto Answer to enable or disable this feature.
Disable Call Waiting
Use this feature to send new incoming calls to voicemail while on calls. Click the down arrow at the end of the volume slider and click Disable Call Waiting to enable or disable this feature.
Learn about additional Bolt Settings including adjusting Auto Answer timing within the Preferences Menu.
