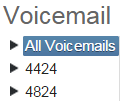The Voicemail Widget allows you to view and manage voicemail for your account.
FilteringYou can filter the voicemail list by voicemail box or folder by selecting a voicemail box or folder from the list on the left. If you have multiple extensions, you can use this filter to cycle between boxes. Selecting All Voicemails allows you to see all voicemail in all voicemail boxes and folders. |
|
Voicemail Actions
The Name and Time fields display the caller ID information of the person who left the voicemail and the time that the voicemail was left. The currently selected voicemail appears in light blue.
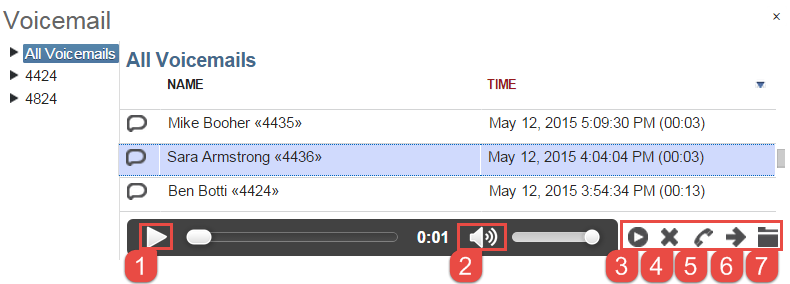 Figure 02: Voicemail Screen
Figure 02: Voicemail Screen
The following options are available once a voicemail has been selected:
- Play: If this button is selected, the voicemail will play in your browser over your PC's speakers.
- Volume Control: This button mutes/unmutes the voicemail and controls volume.
- Play via Phone: If you select the
 button on a voicemail, your main extension will be called and the voicemail will be played back to you over the phone.
button on a voicemail, your main extension will be called and the voicemail will be played back to you over the phone. - Delete: Press the
 to permanently delete a voicemail.
to permanently delete a voicemail. - Callback: The
 button allows you to originate a call to the caller ID number of the call that left the voicemail. The call will originate from your main extension.
button allows you to originate a call to the caller ID number of the call that left the voicemail. The call will originate from your main extension. - Forward: The
 button allows you to forward the voicemail to other users.
button allows you to forward the voicemail to other users. - File: The
 button allows you to categorize the voicemail into a specific folder.
button allows you to categorize the voicemail into a specific folder.
You can toggle your messages between "read" and "unread" by pressing the small bubble icon (![]() ) next to the name of the voicemail. If the icon is just an outline, as illustrated in Figure 03 below, the message has been read.
) next to the name of the voicemail. If the icon is just an outline, as illustrated in Figure 03 below, the message has been read.
 Figure 03: Read/Unread Voicemail Indicator
Figure 03: Read/Unread Voicemail Indicator