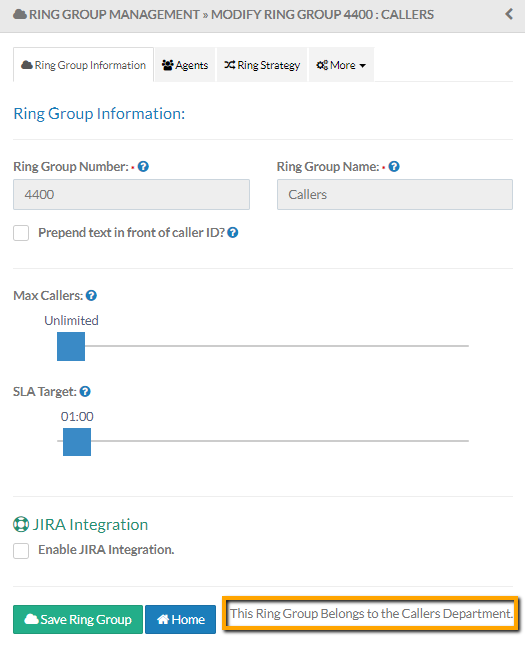Call Ring Groups utilize a 3-5 digit extension (or also referred to as a destination) to ring multiple end points. These identification numbers are used to route calls to Departments, Ring Groups, voicemail, or to a specific end user. Extensions can also be assigned to workflows.
An extension is composed of 3, 4, or 5 digits total and range as follows:
| Format | Available Extensions | Example |
| 3 digits | 100 – 899 | Dial 140 for Sales |
| 4 digits | 1000 – 8999 | Dial 1400 for Sales |
| 5 digits | 10,000 – 89,999 | Dial 10400 for Sales |
NOTE: Only one extension format can be used for each organization, which is assigned during implementation.
This 3-5 digit format is ideal for allowing organizations to maintain their current extension number structure when implementing a Synkato system. The default setting of 4 digits allows for a wide variety of extensions. Larger organizations may consider utilizing the 5 digit format for nearly limitless options.
A suggested best practice is to group extensions by Department or function within the organization.
Examples:
- All Sales extensions start with 1
- Technical Support extensions start with 2
- Executive extensions start with 4
A Synkato Admin navigates to Interaction Routing > Call Ring Groups to create and manage Call Ring Groups.
Main Menu
Ring Groups appear on the main screen and can be sorted by Ring Group name and Description column headers. Click the respective Ring Group hyperlink to view more details.
The ACTIONS section on the right side of the screen contains links to Add a Ring Group and to download the Ring Group Phonebook PDF file.
Important messages display under the ACTIONS section. For example, when Auto Pausing is active, a notification appears here.
The SEARCH RESULTS section on the right side of the screen contains frequent Ring Group search results.
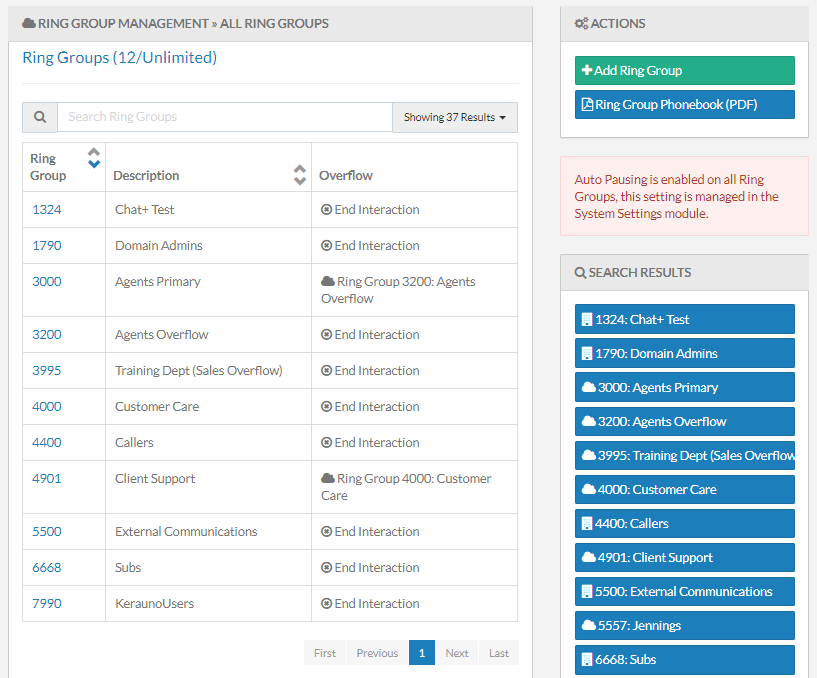
Create a Ring Group
Click + Add Ring Group under ACTIONS to create a new Ring Group.
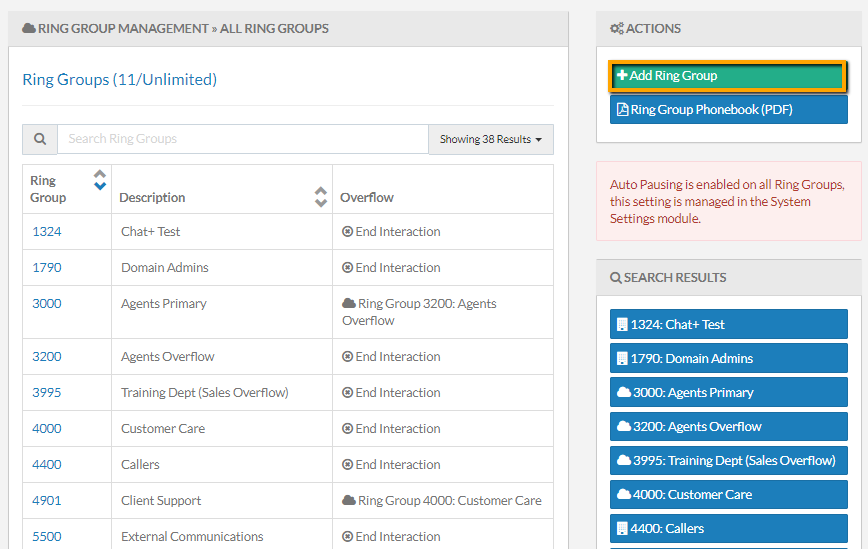
A variety of tabs allow for Ring Group customization:
- Ring Group Information
- Agents
- Ring Strategy
- Announcements/MoH
- Recording
- Alerts
- Volume Adjustment
- Weight
- Pagers
- Company Phonebook
- Presence
Click the More drop-down icon to display all available Ring Group Setting tabs.
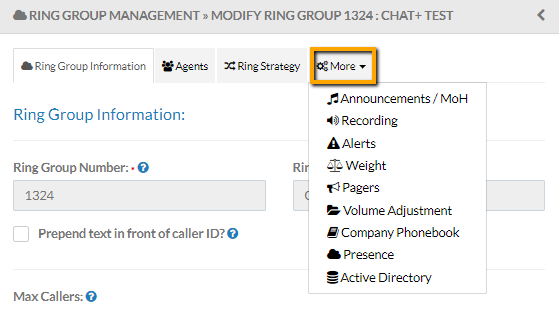
Ring Group Information
Note: It is imperative to save the Ring Group before navigating away from the Call Ring Groups menu. As each tab is populated, the Ring Group is not saved until the Create Ring Group button is clicked. The minimum required information to save a Ring Group includes a Ring Group Number and Ring Group Name.

Populate the following fields to establish basic Ring Group information on the Ring Group Information tab:
Ring Group Number
Enter a destination number to assign to the Ring Group for direct dial or to page all users.
Ring Group Name
Assign a name to the Ring Group that signifies the purpose of the group (e.g., Sales, Call Center, or Management Team).
Prepend text in front of caller ID
Click this checkbox to display identifiable information in front of the Caller ID number. This feature indicates to the agent the Ring Group from which the call originated. Note that this field is limited to 6 characters and should include a separator character such as a dash (–) or colon (:) that separates the custom text from the Caller ID number.
Once checked, click the radio button to display either the Ring Group # or Custom Text. When Custom Text is selected, enter the custom text in the field provided. For example, Customer Care Department can be shortened to CARE.
Example: CARE:4444
When Ring Group # is selected, the active Ring Group extension number displays. Example: Ring Group extension 2000 displays as 2000.
Max Callers
Move the slide bar to adjust the maximum number of callers in the queue. When a limit is set, calls exceeding the max number roll to an overflow destination. The default setting is unlimited. Some Synkato users set a limit and then utilize an overflow to avoid long wait times.
SLA Target
Move the slide bar to adjust the Service Level Agreement (SLA) target. An SLA target of 1 minute indicates that calls should be answered within 1 minute. This feature is useful for reporting on Call Center metrics to evaluate call pickup times. The default setting is 1 minute.
Agents
Populate the Agents tab by adding Agents to a Ring Group and selecting Agent Handling settings.
Understanding Ring Group Types
There are two types of Ring Groups and each behave differently.
Static Ring Group
- Members are specifically assigned within a Static Ring Group. Login is required when Require Agent Login is enabled.
Dynamic Ring Group
- Members are not specifically assigned in a Dynamic Ring Group and can log into one via Presence when needed. This is especially helpful for supervisors when aiding an agent with a call or during heavy call volume. Login is not required for a Dynamic Ring Group.
A Ring Group can be both static and dynamic at the same time depending on the agents logged in. When an agent is listed as an extension in the drop-down configuration for the Ring Group, they are a Static Agent and therefore unable to logout of the Ring Group by the normal means.
A Dynamic agent is someone that logs into any Ring Group that they are not statically assigned.
There are two main login options on the Agents tab:
- Require Agent Login
- Always Ring Agent
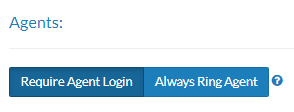
Require Agent Login
Click this button to allow agents to log in/out of the Ring Group through Presence or by dialing *74 from a physical phone. When selected, additional settings display:
Select Extensions
Click Select Extensions to add agents to the Ring Group. Click the checkbox for each extension to assign to the Ring Group and click OK.
Ring Group Password
Enter a password to restrict access to the Ring Group by requiring a password.
Allow any agent to login
Click this checkbox to allow any agent to log into the Ring Group, regardless of if they are assigned to the Ring Group. This feature is ideal for management to assist when needed.
Always Ring Agent
Click this button to keep agents statically logged into the Ring Group indefinitely. This setting means that agents are not removable from a Ring Group unless removed by an Admin. Agents always appear in the Ring Group and calls are routed to agents based on established time filters. This option eliminates the need to log in and out, however it limits report accuracy.
NOTE: The Pause feature does not override this setting.
Agents:
Select Extensions
Click Select Extensions to add agents to the Ring Group. Click the checkbox for each extension to assign to the Ring Group and click OK.
Agent Handling:
Show missed calls on Agent Handsets
Click this checkbox to display missed calls to an agent on their handset.
Broadcast original inbound CallerID to Remote Agents
Click this checkbox to display the original inbound phone number of the call instead of the system Caller ID. This feature is helpful for remote agents or agents taking calls from an alternate number such as a cell phone.
Confirm Calls
Click this checkbox to confirm incoming Ring Group calls. An audio message plays to the agent similar to, 'Press 1 to accept a call from Customer Support.'
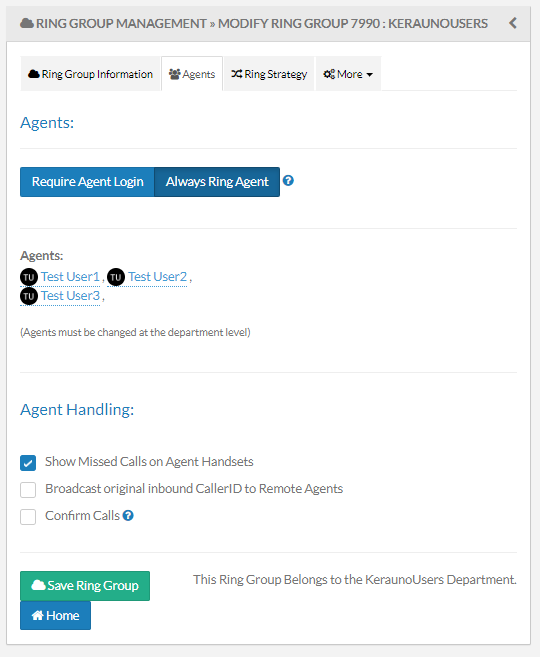
A variety of Ring Strategy settings determine the distribution of received calls to different agents in a Ring Group. Each setting is further explained below.
- Ring Strategy
- Busy Agent Handling
- Find Me
- Distinctive Ring
- Join When Empty
- Auto Pause
- Maximum Ring Group Hold Times
- Agent Ring Time
- Wrap-Up Time
- Ring Group Retry
Ring Strategy
A Strategy establishes the distribution of received calls to agents. Select a Ring Strategy for the Ring Group on the Ring Strategy tab. Strategies include:
- Ring All: Rings all active agents in the queue at once for the first available agent to accept the call.
- Least Recent: Rings the agent with the longest time since their last completed call in the queue.
Note: This option causes the caller to be the target of one single agent. If the agent rejects the call, the call continues to target the same agent, in which case the call remains on hold until the Ring Group Retry time expires. Upon expiration, the call will ring to the same agent again, unless the agent changes their status by pausing or logging out.
Example: The default Wrap-Up time of 30 seconds may not be enough to record notes from the last call. Therefore, the agent rejects the call, putting it on hold for the Ring Group Retry time frame. The call will re-ring the same agent after the Ring Group Retry time frame until answered. While this specific call is queued for this particular agent, other calls in the queue can be answered by other agents before this one.
Due to the situation above, Auto Pause is recommended with this Ring Strategy to allow the call to roll to another agent.
- Random Agent: Rings a single available agent at random.
- Round Robin: Rings agents one by one in rotation in order of when they logged in, remembering agent routing from the last incoming call.
- Hunt Group: Select this strategy to place individual agents into a Ring Group to answer calls in a specific order. Once this strategy is selected, add agents to the Ring Group from the Agents tab and arrange them in preferential order to receive calls. To further control agent answering priority within a Ring Group, click here to learn about utilizing Ring Weights and Penalties.
- Memory Hunt Group: Select this strategy to place individual agents into a Ring Group to answer calls in a specific order with stacking agent engagement. Once this strategy is selected, add agents to the Ring Group from the Agents tab and arrange them in preferential order to receive calls. When an agent doesn’t answer a call, a second agent is added to the list and both agents are rung simultaneously. Additional agents are engaged until the call is answered. To further control agent answering priority within a Ring Group, click here to learn about utilizing Ring Weights and Penalties.
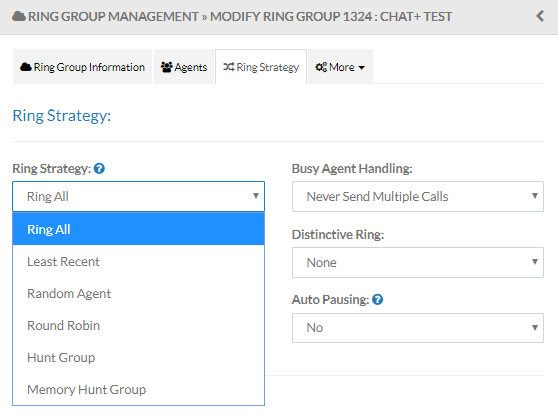
Busy Agent Handling
This setting determines steps when all agents are on other calls. The following settings are available:
- Always Send Multiple Calls: Multiple calls are routed based on the Ring Strategy even when agents are currently on a non-Ring Group call.
- Never Send Multiple Calls: Holds incoming calls when agents are currently on a call. This is the default setting and a best practice recommendation.
- Ignore if on Existing Queue Call: Call is ignored when an agent is on a queue call in a separate Ring Group.
- Yes – Monitor Remote Agents: Recognizes a user's status even when logged in via a 10-digit number instead of an extension on the system.
Find Me
When enabled, Find Me routes calls to an agent's cell phone or alternate number (including another Ring Group) even when away from their work space. When Find Me is disabled, and the agent is Paused and calls ring to other available agents or an overflow.
Join When Empty
Use this setting to address empty Ring Groups.
When set to No, incoming calls to an Empty Ring Group will immediately route to an overflow destination.
When set to Yes, calls will sit on hold in the specified Ring Group for the max hold time selected for the Ring Group.
Auto Pausing
This feature pauses calls in all Ring Groups when an agent misses or rejects a call.
Auto Pause is managed by an Admin from System Settings > Advanced Settings > Ring Groups.
Maximum Hold Time in this Ring Group
Move the slide bar to adjust the maximum time a caller is left on hold. With large call volumes, longer max hold times may be needed until an agent becomes available. The lower the time, the faster a call rolls to an overflow destination.
Agent Ring Time
Move the slide bar to adjust the number of rings before going on hold for the Ring Group Retry time frame. Most phone calls are answered within 5 rings (15 seconds).
Wrap-Up-Time
Move the slide bar to adjust the number of seconds allotted at the end of each call for the agent to record notes before taking another call. During this timeframe, calls are withheld from the agent.
Ring Group Retry
Move the slide bar to adjust the number of seconds a call is held on hold before ringing an agent again. The default setting is 15 seconds. The minimum setting is 2 seconds. Warnings are displayed when using Ring All Ring Strategy related to the number of agents in the Ring Group.
Organizations with higher call volumes should incorporate a shorter retry setting to aid in efficiency and SLA goals.
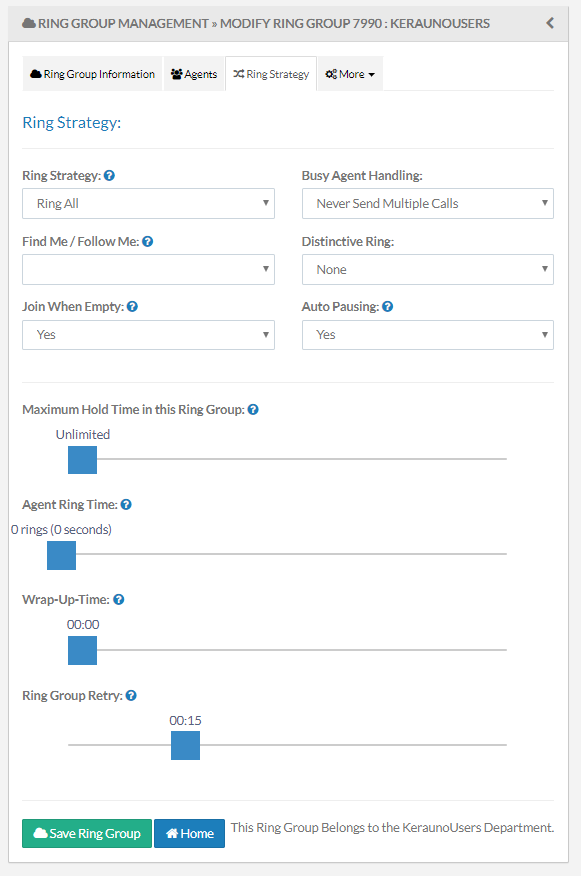
Announcements/MoH
From this tab, establish Music on Hold (MoH) and Caller Position/Hold Time Announcement settings.
Music on Hold Class
Select a playlist from the drop-down menu for music to play while a caller is on hold in the Ring Group. To create and use a new Playlist, navigate to System Admin > Music on Hold.
Join Announcement
Select an announcement from the drop-down menu for an audible message to play to a caller when they are placed in the Ring Group. To create and use a new announcement, navigate to System Admin > System Recordings.
Agent Announcement
Recording
Select an announcement from the drop-down menu for an audible message to play to an agent when they accept a call. This feature is helpful when agents are managing calls for a variety of clients and helps clarify the nature of the call before engaging with the caller. To create and use a new announcement, navigate to System Admin > System Recordings.
Next, toggle the appropriate radio button for the announcement frequency:
- Always: Play the announcement for each accepted call.
- When No Free Agents: Play the announcement only when there are no free agents in the Ring Group. Free means that an agent meets all of the following criteria:
- Logged into the Ring Group
- Not Paused
- Not on a Call
- Currently in the Wrap-Up session after a call
- Logged into the Ring Group
- When No Ready Agents: Play the announcement only when there are no ready agents in the Ring Group. Ready means that an agent meets all of the following criteria:
- Logged into the Ring Group
- Not Paused
- Not on a Call
- Not in the Wrap-Up session after a call
- Logged into the Ring Group
Caller Position/Hold Time Announcements
Frequency
Move the slide bar to adjust the announcement frequency (minute and seconds) notifying the call of their position in the hold queue.
Announce Position
Select Yes from the drop-down menu to announce the caller's position in the hold queue. Select No for no queue position announcement.
Announce Hold Time
Select the appropriate setting from the available drop-down menu:
- Yes: Announce the expected wait time in the hold queue.
- No: No announcement for expected wait time.
- Once: Announce the expected wait time a single time only.
IVR Break Out Menu
Frequency
Move the slide bar to adjust the frequency (minute and seconds) of the announcement on the Breakout IVR menu played to the call of their position in the hold queue.
NOTE: An IVR must be present in the associated Call Flow in order to execute.
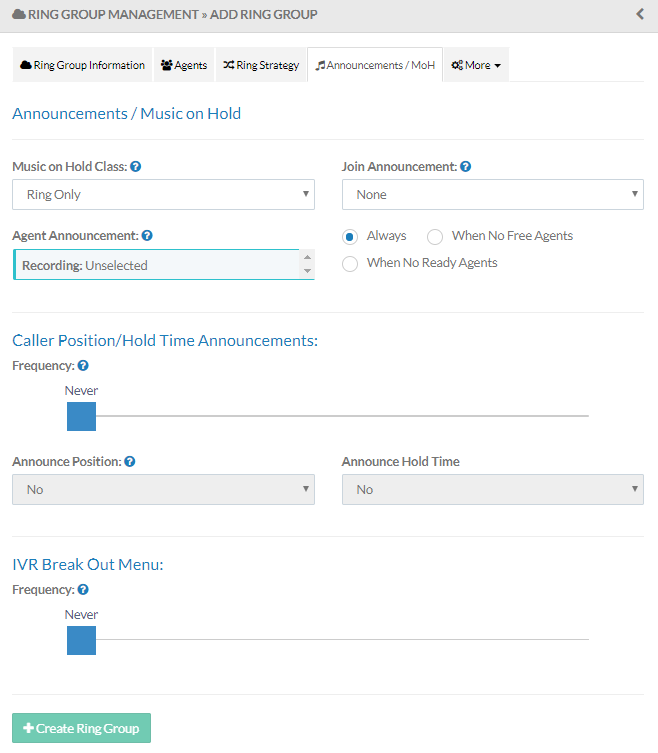
Recording
Enable Ring Group call recordings from the Recording tab. Click the Record Ring Group Calls checkbox to record all calls.
Note: Policy Override is required within Presence to toggle recording off as needed to ensure compliance regulations.
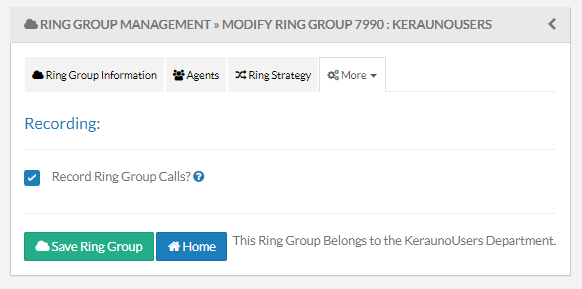
Alerts
From this tab, establish alerts to notify agents when the number of callers or hold time reaches a determined threshold in the Ring Group.
To generate interval based reports including all Ring Group activity, navigate to Administration > System Settings > Email & Alerting > Ring Group Alerts.
Click the Only Send Alerts to Logged in Agents checkbox to ensure only active agents are notified of queue activity.
Alert When Callers in Queue is Above
Move the slide bar to set the maximum number of callers in the queue before activating Agent Alerts. For example, when set to 10 callers, selected agents receive a notification that there are 10 or more callers in the queue.
Alert When Caller is on Hold for More than X Seconds
Move the slide bar to set the number of seconds a caller is on hold in a queue before activating Agent Alerts. For example, when set to 300 seconds (5 minutes), selected agents receive a notification that a caller has waited 300 or more seconds in the hold queue.
Sent Alerts To
Ring Group alerts are sent via email. Use this setting to determine alert recipients:
Email: When selected, click the checkbox for desired agents from the drop-down menu and click OK.
All Agents: When selected, all agents in the specific Ring Group receive Ring Group Alerts.
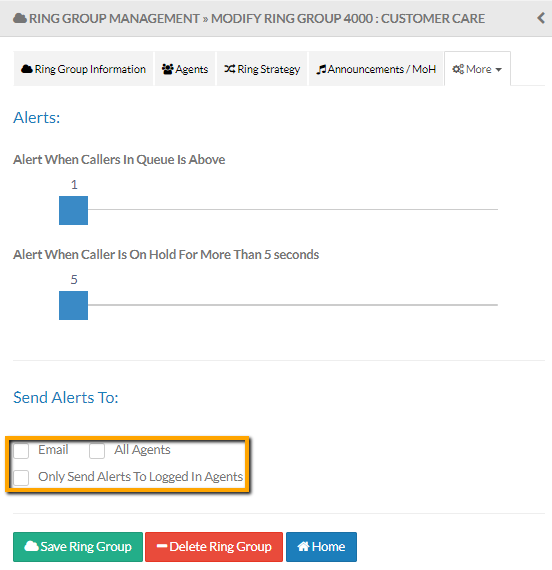
Volume Adjustment
From this tab, establish Caller and Agent volume settings for the Ring Group.
Caller Volume Adjustment
Move the slide bar to adjust the volume of the caller to the agent. Move the slide bar to the left to decrease the volume. Move the slide bar to the right to increase the volume to help the agent better hear the caller.
Agent Volume Adjustment
Move the slide bar to adjust the volume of the agent to the caller. Move the slide bar to the left to decrease the volume. Move the slide bar to the right to increase the volume to help the caller better hear the agent.
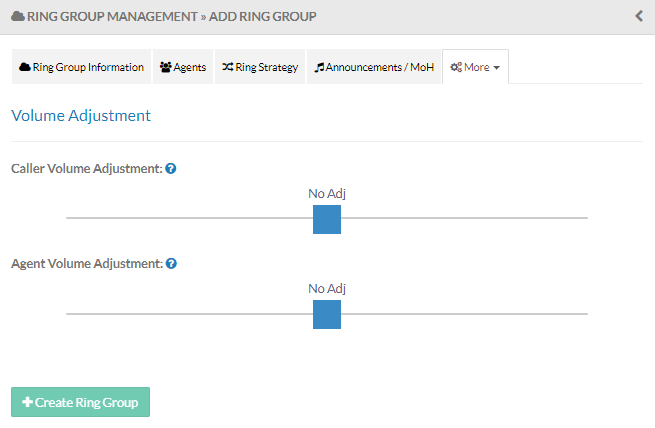
Weight
From this tab, establish Ring Weights and Penalties. Click here for an in-depth article on this topic.
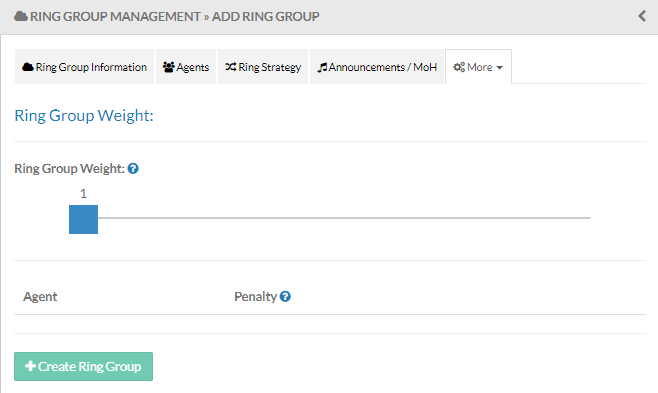
Pagers
From this tab, select Paging Zones to page individual phones or audibly announce on an office PA system.
This feature is helpful when important calls must be answered as agents can be notified quickly. To create and use a new Paging Zone, navigate to Users & Devices > Paging Zones.
When selected, click the checkbox for paging zones to associate with the Ring Group and click OK.
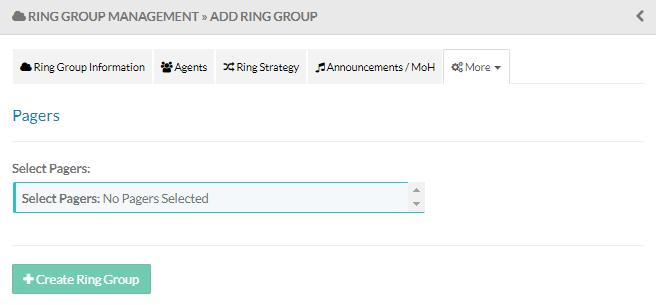
Company Phonebook
From this tab, click the Add to Company Phonebook checkbox to display the Ring Group in the Company Phonebook.
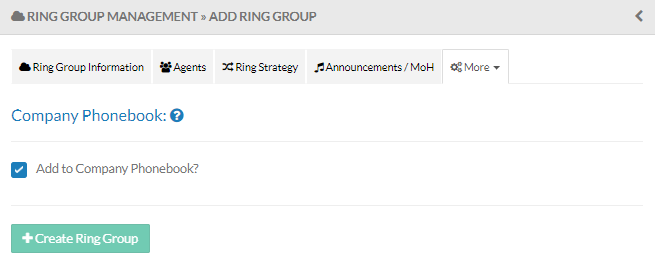
Presence
From this tab, manage Presence settings.
Click the Configure for Presence? checkbox to display the Ring Group in the Presence Ring Groups Widget. This option utilizes a Presence Queue license and is useful for reporting.
Click the Create Extension Group? checkbox to create a filter for Presence that allows agents to select the Ring Group and only agents in this Ring Group from their Presence experience. This feature is very helpful when transferring calls to other agents.
Reset Presence Ring Group Stats
Select a frequency from the drop-down menu to reset the Presence Ring Group statistics. Options include:
- Never – Statistics are never reset.
- Hourly – Run once an hour at the beginning of the hour.
- Daily – Run once daily at midnight.
- Weekly – Run once a week; midnight on Sundays.
- Monthly – Rung once a month; midnight on the first of each month.
- Annually – Run once a year; midnight on January 1st.
Note: Statistics are not reset until the selected frequency time frame has expired and new data has been recorded. For example, when set to Daily, yesterday's statistics still show active until new data is recorded the next day after the reset time has been triggered.
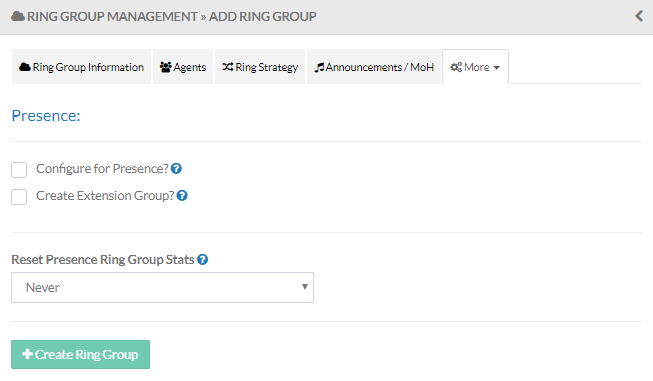
Active Directory
From this tab, view Active Directory settings. Click here to learn more about Active Directory settings and configuration.
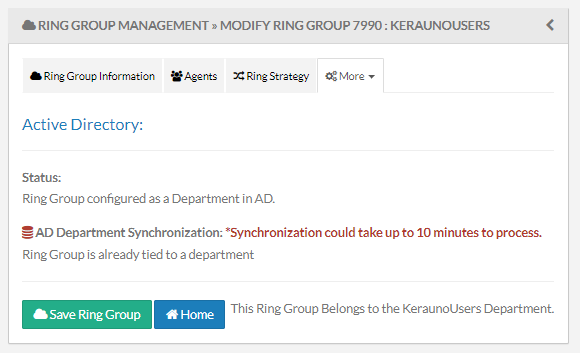
Video
A Video Host is a UCaaS user that can schedule, host, and manage video meetings. Click the checkbox for Configure as Video Host.
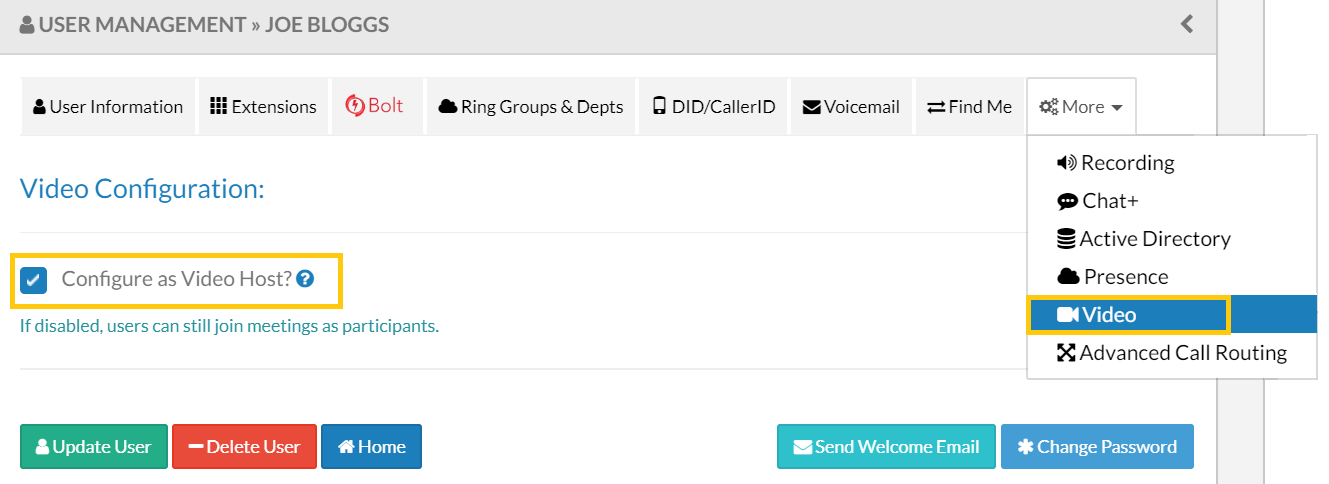
Note: When a Video Host is disabled, their personal video meeting link is no longer displayed on the Synkato Dashboard, the Video Conferencing module is limited to the Actions tab where they can join a meeting by entering a meeting ID, and they can no longer schedule video meetings.
Manage Call Ring Groups
Edit Ring Groups from the Call Ring Groups main menu by clicking on the Ring Group Name to edit. Make the needed edits and click Save Ring Group when finished.
Delete Call Ring Group
Ring Groups can also be deleted in one of two ways:
- Ring Groups not associated with a Department can be deleted within the Ring Group Information tab.
- Ring Groups associated with a Department must be managed from Users & Devices > Departments.
Example: Ring Group associated with a Department indicator: