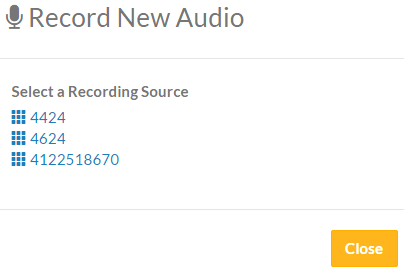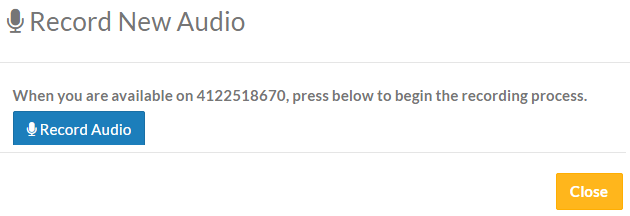The Voicemail Blasting feature allows administrators to broadcast voicemail messages to large groups of users all at one time. Coupled with the Voicemail to Email feature, voicemail broadcasting can be a quick, easy, and powerful way to get a voice message communicated to many different users.
To send a voicemail blast, navigate to the System Admin > Voicemail Blasting menu.
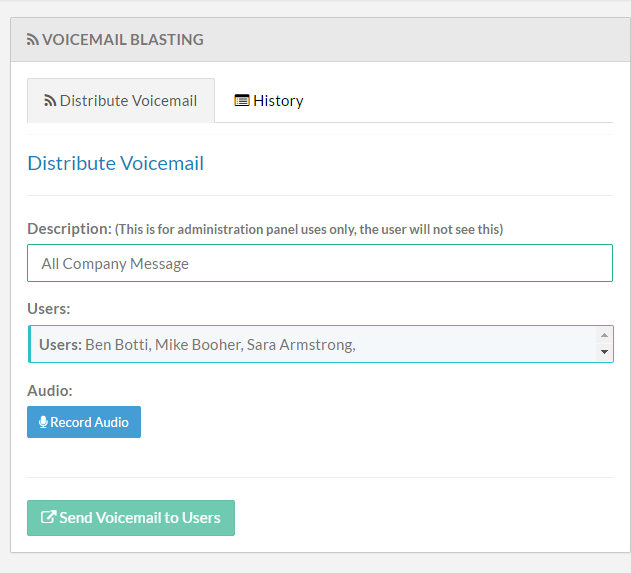 Figure 01: Voicemail Blasting
Figure 01: Voicemail Blasting
There are three fields listed on this screen:
Description: Enter an easily identifiable name for the voicemail blast in this field. This name will not be included in the voicemail and is only used to identify the message.
Users: Clicking the Users field opens a pop-up that allows the administrator to select which users the voicemail blast should be sent to. Select the appropriate users by selecting the checkboxes to the left. When completed, click OK.
| Audio: The Record Audio button allows the administrator to record the message to send to the selected users. When the Record Audio button is clicked, a list of available extensions and mobile numbers is displayed for the Admin to select as a recording source. |
|
| To record a message, select one of the extensions or mobile numbers shown in the pop-up box. When ready, click the blue Record Audio button to send a call to the recorded device. Pick up the call and follow the prompts. |
|
After the recording is complete press:
1 - listen to the recording
2 - save the recording
* - re-record the message.
When satisfied, click the green Ready To Save button to save the recording. Kerauno will return to the main Voicemail Blasting menu. The new recording will now appear in the embedded media player as shown in Figure 04 below.
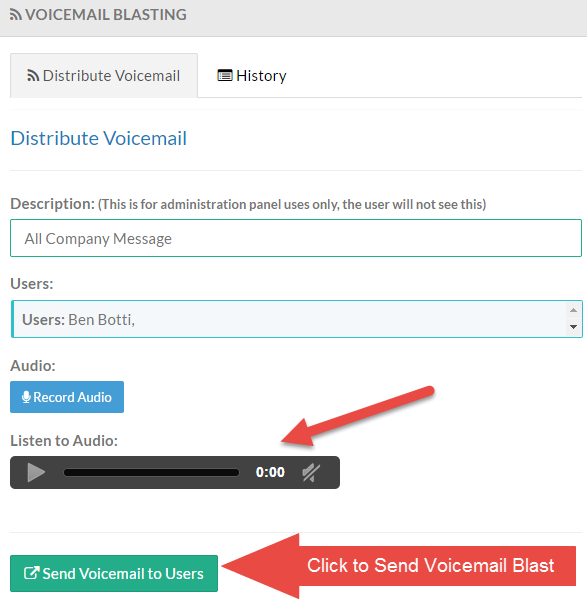 Figure 04: Voicemail Blasting - Distribute Voicemail Screen
Figure 04: Voicemail Blasting - Distribute Voicemail Screen
When all fields have been completed and the new recording has been uploaded, click the Send Voicemail to Users button to initiate the voicemail blast. All users specified in the Users field will receive the recorded message in their voicemail boxes.
There is an additional tab under Voicemail Blasting that allows administrators to view the history of messages sent. To access this menu, select the History tab as shown in Figure 05 below.
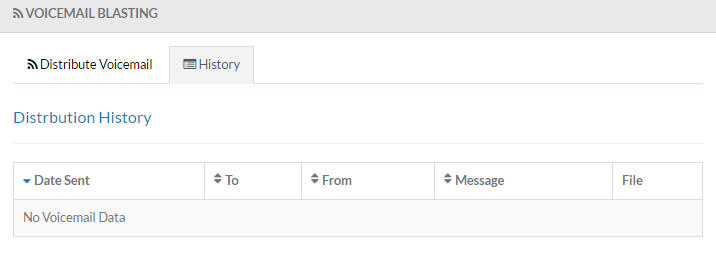 Figure 05: Voicemail Blasting - Distribution History Tab
Figure 05: Voicemail Blasting - Distribution History Tab
A Distribution History table is displayed that includes date sent, to/from, and name, as well as the voicemail file sent.