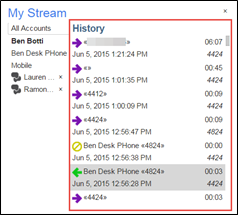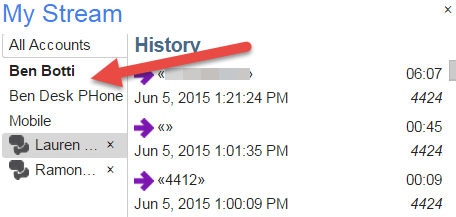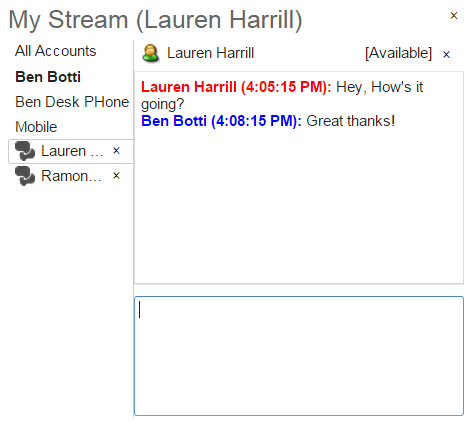There are different Widgets available in Presence that provide different functionality. Each Widget takes up one panel within a dashboard. There are several Widgets available for use in Synkato Presence. The available Widgets include:
- My Stream Widget: Display and manage active calls and call history.
- Users Widget: Displays a list of all users with current call status and availability.
- Voicemail Widget: Display, listen to, and manage voicemail messages.
- Recordings Widget: Allows access and management of call recordings.
- Conference Room Widget: View and manage calls in a specific conference room.
- Parking Lot Widget: Display and manage calls that are in a parking lot.
- Ring Group Widget: Provides detailed view of statistics, agents, and active ring group calls.
- CRM Widget: Opens web-based customer records on call activity triggers.
Each Widget is further described/explained below.
My Stream Widget
The My Stream Widget is used to view your own call history and current call activity in the system. This Widget will display information such as your current active calls, call history, and Chat sessions. The My Stream Widget also provides an interface for call management actions on calls that belong to you.
Accounts
The left side of the My Stream Widget displays all current Accounts (Extensions, Alternative Numbers, Chat Sessions) that are assigned to you.
Account Filtering
By selecting a specific Account in the Account list on the left side of the My Stream Widget, you can filter the contents of the stream to only show information about the selected Account. For example, if you select an Extension in the Account list, the Stream on the Widget will only show active calls and call history for the selected Extension. You can select All Accounts to see all active calls and call history for all phone-based Accounts (excludes Chat sessions).
Calls
The first entry under the My Stream section shows all active calls for the selected Account. All active calls displays light green as the first item listed above the Call History section of the Widget.
Dragging Calls
You can drag calls listed in the My Stream Widget to the following locations in order to transfer the selected call to the destination:
- Users (Can utilize the Default Account. Refer to the Default Account Selection section below and Users Widget article for more information.)
- User Extensions
- User Alternative Phone Numbers
- User Voicemail Boxes (Transferred call goes straight to voicemail.)
- Conference Rooms
- Parking Lots
- Queues
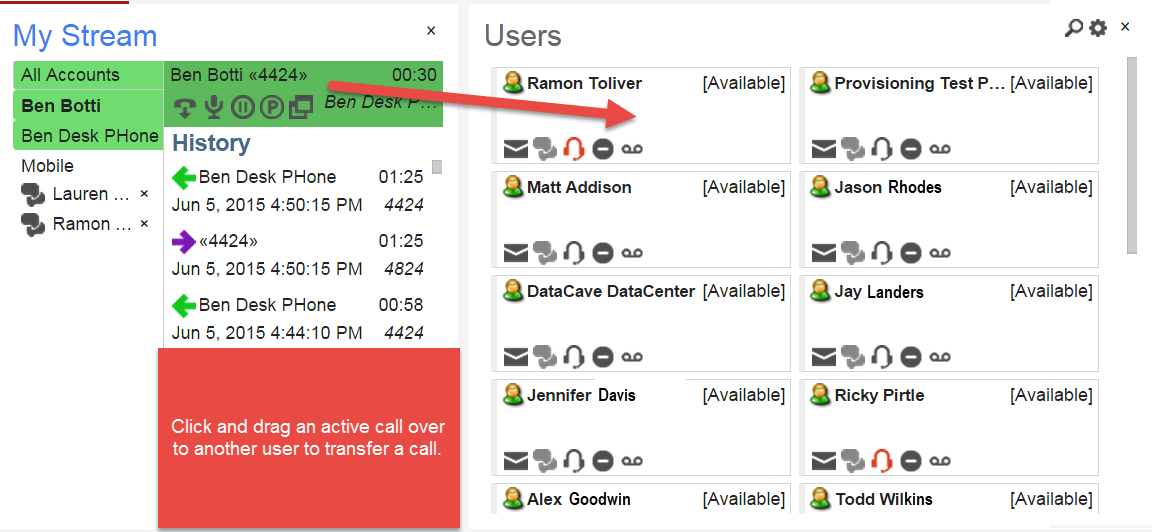 Figure 01: My Stream - Drag Active Call
Figure 01: My Stream - Drag Active Call
Call Actions
When a call is listed in the My Stream Widget, it contains several buttons that allow you to perform actions on the call as explained below.
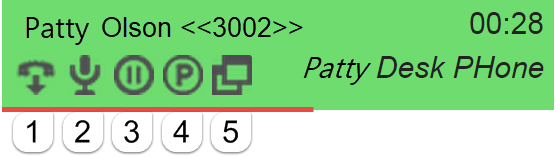 Figure 02: My Stream Widget Buttons
Figure 02: My Stream Widget Buttons
- Hangup: Hangs up the call. If the call is currently ringing and not yet picked up, the Hangup button performs an "ignore" of the call, possibly sending the call to your voicemail box.
- Record: Toggles on-demand recording of this call on and off.
- Hold: Places this call on hold or takes the call off of hold.
- Park: Parks this call in the Parking Lot.
- CRM: This button will appear if you have CRM Widgets open and the call is able to open a CRM pop-up. If there are more than one CRM Widgets open you will be asked to choose which CRM widget you wish to open the pop-up with.
- Muted (Not Pictured): You can hear both parties on the conversation but they cannot hear you.
- Agent Only (Not Pictured): You can hear both parties on the conversation and only the agent you "barged in on" can hear you.
- Broadcast (Not Pictured): You can hear both parties on the conversation and both parties can hear you.
Call HistoryIf All Accounts, an Extension, or an Alternative Phone Number is selected in the Accounts list, the stream will show all Call History for the selected Account. Users can double click one of these call history items in order to originate a call from their selected Default Account (refer to the Default Account Selection below) to the number specified in the Call History item's Caller ID. |
|
Default Account Selection
| When the user originates calls within the panel the Default Account will be used to create that call. A Default Account is shown as bold in the Account list to indicate that Account is the currently selected Default Account. You can specify which Account is your Default Account by right-clicking an Account and selecting Set Default. |
ChatThe My Stream Widget also allows you to manage and interact with your current Chat sessions in the system. All current ongoing chat messages display with a Incoming chat messages play a notification beep over your computers speakers and display under the My Stream section. Responding to a chat message is as easy as typing the desired message in the empty box under the chat conversation and pressing Enter. |
|